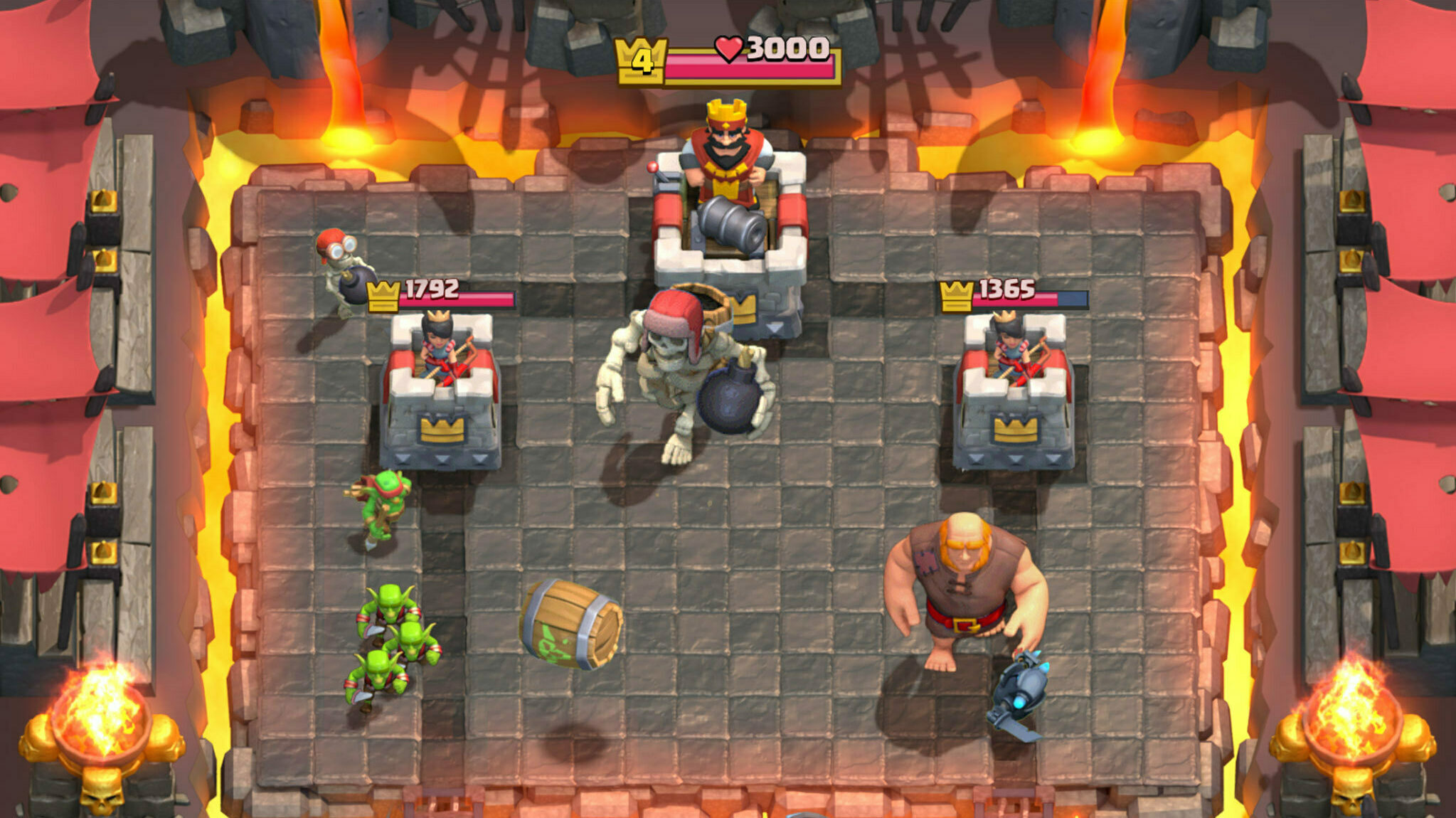Learn how to play Apex Legends Mobile with Xbox and PlayStation controllers along with the best settings and button layout.

Apex Legends Mobile is a fast-paced battle royale with a growing roster of Legends that can prove tricky to use on a small screen. That's why using a controller is becoming an increasingly popular option for Apex Legends Mobile, as it gives you a greater degree of control with more buttons available and improved aiming using the controller's sticks.
If you want to get using a controller on Apex Legends Mobile, this guide will show you how to set up the controller, how to tweak the controls, and the best button layout for getting the most out of it.
Playing Apex Legends Mobile With A Controller
Playing Apex Legends Mobile with a PlayStation 4/5 or Xbox controller is really easy, you just need to connect the controller to your phone or tablet. There are different methods for Android and for iOS. We break down how to do so for both.
Note: These steps will work for other Bluetooth controllers but we mention PlayStation 4/5 and Xbox because they are often what is to hand and also purchased specifically to use with mobile platforms.
On Android
- Make the controller discoverable.
- For a PlayStation controller: Hold down the central PlayStation button on the controller and the share button for five seconds. The controller will then begin flashing blue, it's now discoverable.
- For an Xbox controller: Hold down the Pair button for 3 seconds. The Xbox ring will begin flashing when the device is discoverable.
- Now go into "Settings", then select "Bluetooth" and choose to connect to the "Wireless Controller".
- Hop on over to Apex Legends Mobile and the controller should work. We've detailed how to change control settings in Apex Legends Mobile further down in the article.
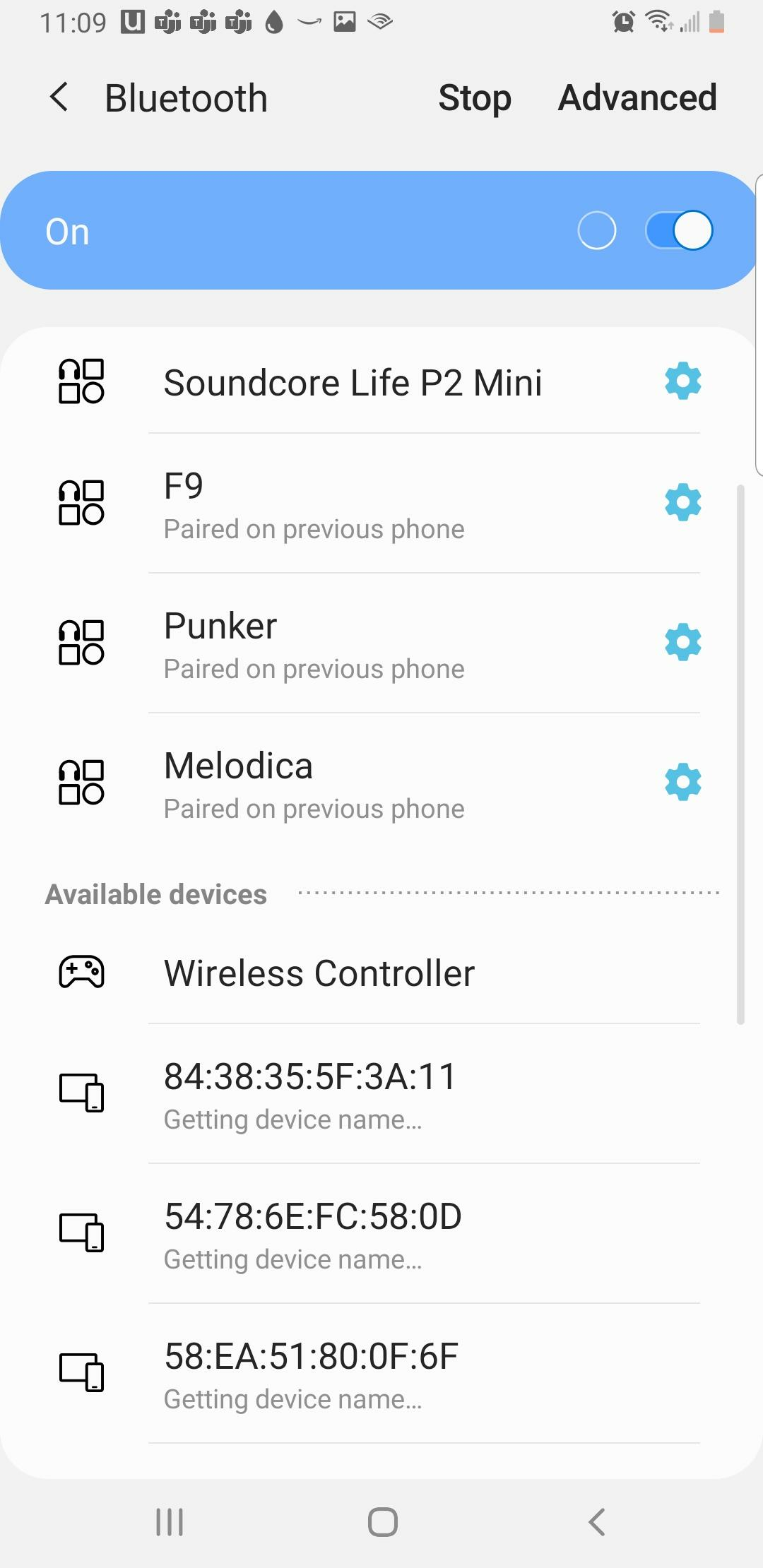
On iOS
- Make the controller discoverable.
- For a PlayStation controller: Hold down the central PlayStation button on the controller and the share button for five seconds. The controller will then begin flashing blue, which means that it's now discoverable.
- For an Xbox controller: Hold down the Pair button for three seconds. The Xbox ring will begin flashing when the device is discoverable.
- Now go into "Settings", select "Bluetooth" and choose to connect to the "Xbox Wireless Controller" or the "DualSense Wireless Controller".
- Launch Apex Legends Mobile and the controller should work.
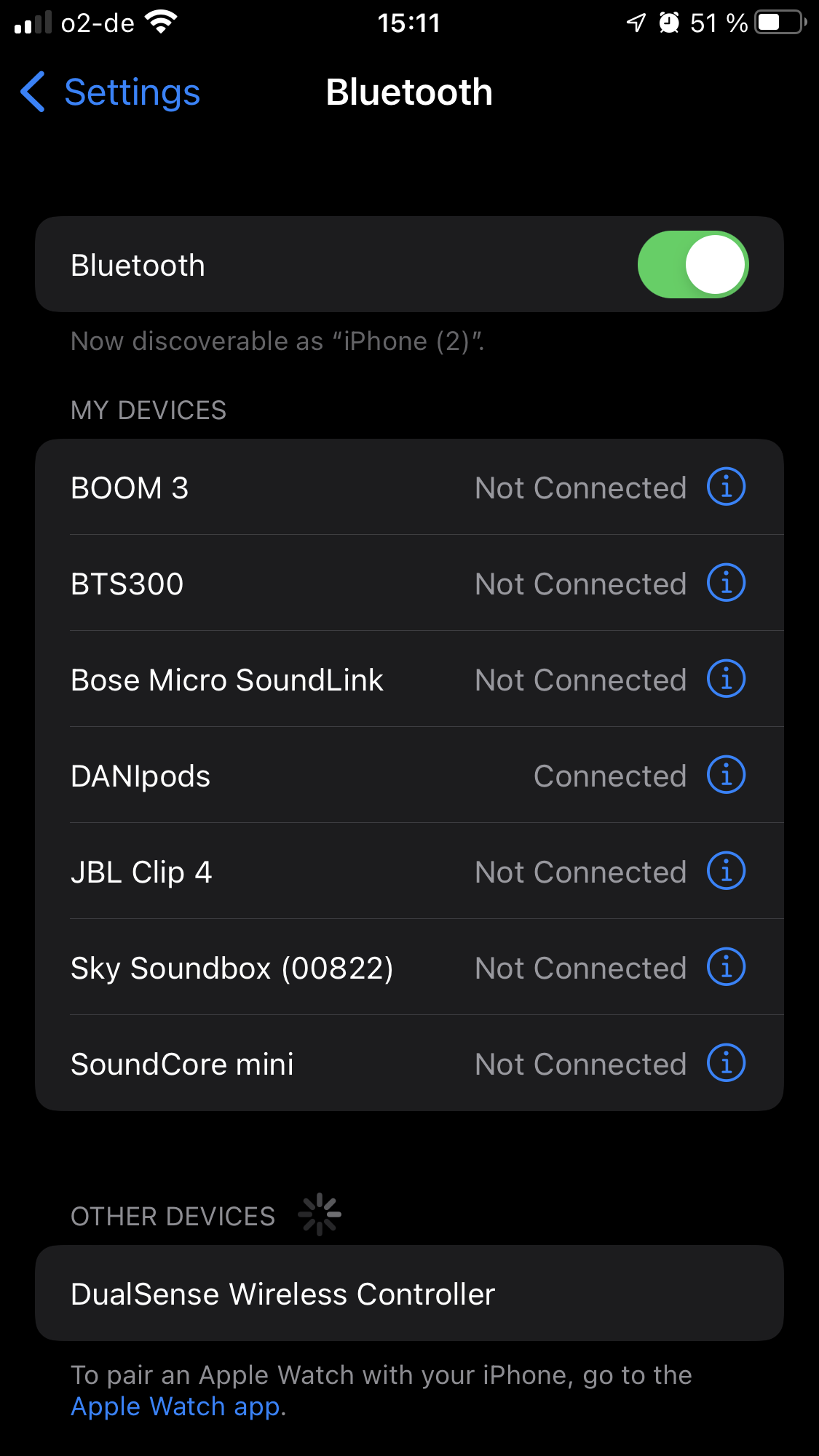
Changing Controller Settings On Apex Legends Mobile
Changing the button layout and the settings for your controller on Apex Legends Mobile is easy, just follow these steps.
- Open the "Settings" in Apex Legends Mobile.
- Choose "Controller" from the menu on the right.
- From the "Controller" menu you can change the buttons, or tab across to "Basic" or "Camera" to change other settings.
You can see the menu you're trying to navigate to below:
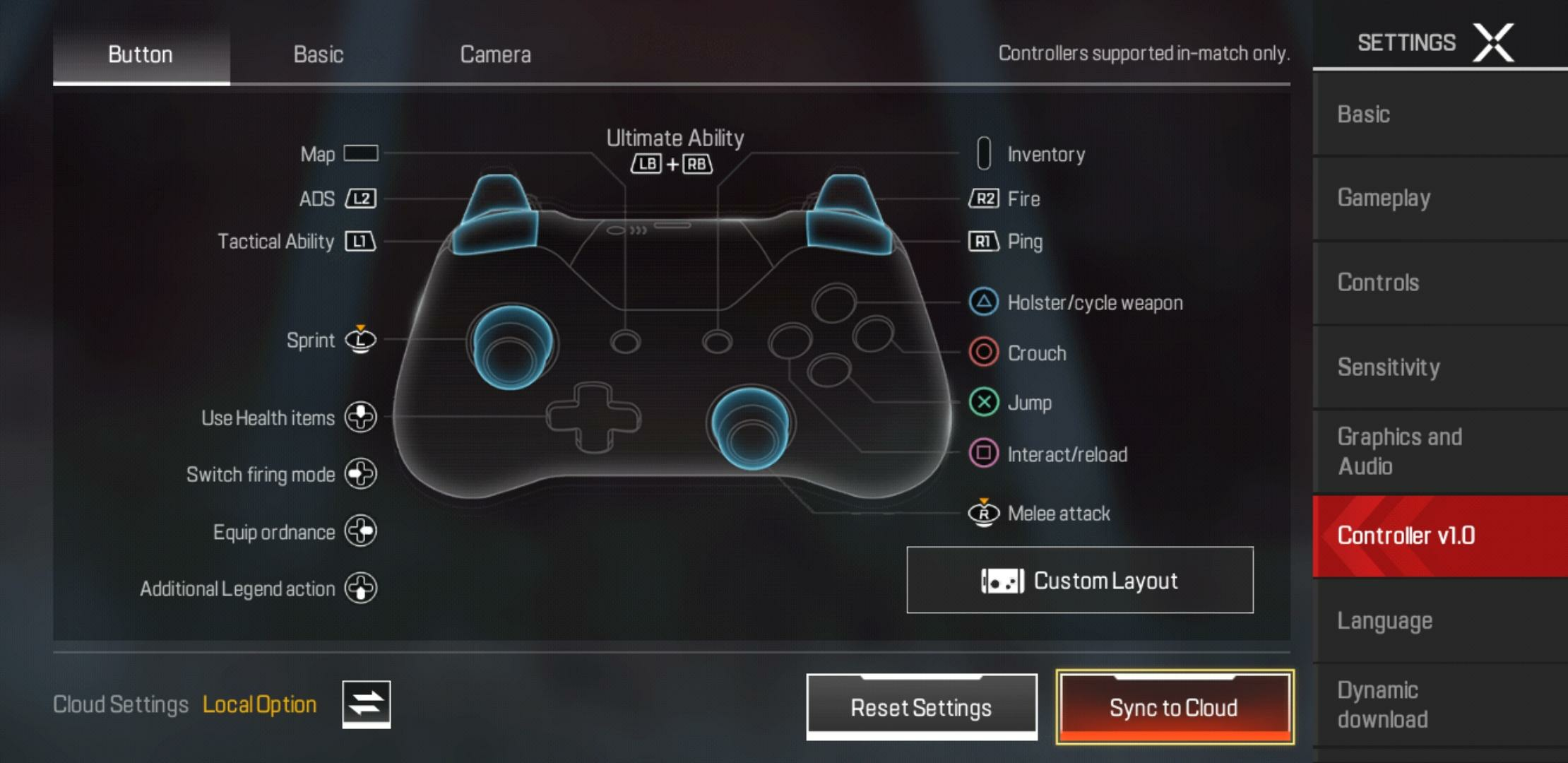
The controller support is honestly fantastic, and you can adjust the settings with just as much precision as you can on a console or PC. Check back with as we dive deeper into the best controller settings for Apex Legends Mobile.
Until then, why not check out our other Apex Legends Mobile guides, such as: